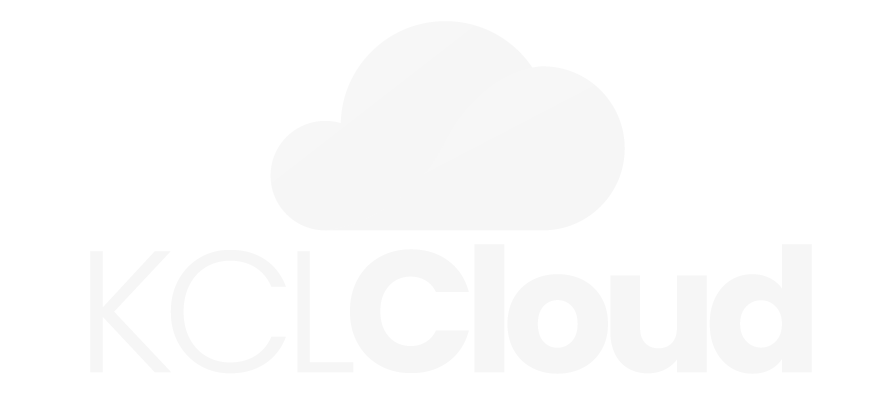Knowledge Base
Frequently asked questions and support documentation for print hardware
Downloading latest print driver
What do Wild Cards do and why am I Interested?
Learn More
In a normal search, you have a word or name that you are looking for exact matches to. Wild Cards give you an option to look for near matches.
There are two wild card we will look at here the Asterix (*) and the Underscore (_).
The Underscore works very much like the Blank tile in the game Scrabble. It indicates that there is a letter (number or character) at this location. When used in a search, the search makes sure that there is a character there but does not check what the character is.
Example:
I am looking for a Ms Smith’s records. Her first name is either Linda or Lynda but I cannot recall which. So, I use an underscore and search on: L_nda Smith
The second type of wild card is the asterisks (*), this is like the underscore but can indicate zero, one or more characters.
Example:
I am looking for Daniel Smith’s records. I am aware that Daniel is also known as Dan & Danny. So, I use an asterisk and search on: Dan*Smith
These two can be combined
Example:
I am looking for David O’Brian’s records. I know that David is also known as Dave and that the ‘ in his surname may be a different character. So, I search on: Dav*O_Brian
How to Setup Scan To Folder
Lorem ipsum dolor sit amet, consectetur adipiscing elit, sed do eiusmod tempor incididunt ut labore
Learn More
Sed at lacus vitae augue egestas pulvinar ultricies nec nisi. In aliquet velit sed eros facilisis, in tempus eros imperdiet. Aenean mollis urna aliquet orci placerat porttitor. Aenean tincidunt urna sed faucibus sodales. Donec sit amet eros eros. Duis volutpat arcu at efficitur molestie. Pellentesque gravida dolor risus, a sollicitudin arcu euismod sit amet.
Curabitur dapibus at felis quis interdum. Etiam at elementum ligula. Aliquam efficitur ante eget viverra molestie. Donec rutrum tellus a ex accumsan varius. Etiam aliquam libero et finibus finibus. Cras vel nunc eget metus fringilla consectetur. Aenean sed lacinia turpis. Nullam porttitor lobortis mauris at blandit. Quisque aliquam diam felis, at fermentum metus dignissim in. Mauris sagittis dolor sed venenatis scelerisque.
How to locate my ink levels
Lorem ipsum dolor sit amet, consectetur adipiscing elit, sed do eiusmod tempor incididunt ut labore
Learn More
1. On the Home screen, press [Check Status].
2. Press [Maintnc./Inquiry/Mach. Info].
3. Check the toner levels under Remaining Toner.

4. Press [Close].
Toner Return Program
Lorem ipsum dolor sit amet, consectetur adipiscing elit, sed do eiusmod tempor incididunt ut labore
Learn More
Used Ricoh Cartridges
Please follow this link to the Ricoh returns website. Start by selecting ‘UK’ and ‘create an account’. You will need Ricoh customer number…. and the serial number of your devices.
https://www.ricoh-return.com/eu
Used Toshiba Cartridges
Request your ECO BOX for site – Email service@kcledocs.co.uk with you name, contact number and site address where you’d like the eco box to be sent to.
Instructions for the use of the ECO BOX
- Assemble BOX
- Place the ECO BAG within the carton
- Only place TOSHIBA Original manufactured used toner bottles and Developer units inside the ECO BAG
- Once the bag is filed with the items to allow the carton lid to be closed, seal the ECO BAG and close the lid of the BOX
- Please note that the carrier will refuse to collect any ECO BOXES that are not FULLY and CORRECTLY SEALED as this could allow spillage of the contents during transit
Arrange a collection for my ECO BOX
Amend or remove red sections and send below email to: tntuk.cc.collections@tnt.co.uk
Good afternoon,
Account Number: 620505206
Collection details: Full name, Contact Number & Collection address
Amount of items to be collected: Full box
Weight of items to be collect in kg: 10-15KG is average full box estimate, please change if you know exact weight
Collection date required: ASAP or state specific convenience
Delivery address: BJW Computers Ltd, The Old Stables, Grange Farm, Lidsing Rd, Boxley, Maidstone, ME14 3EL
Many thanks
Your name
Address Book
KCLcloud now offers increased security through Multi-Factor Authentication during login
Learn More
During login, the user is required to enter Authentication Code as well as their Username and Password.
The user’s smart phone is setup with an App that will supply the code. Authentication codes rapidly expire so the user needs to acquire a new one with each login.
This is a systemwide setting, so your choice to use it will apply to equally to all users. If turned on, it can be set to either compulsory or optional to use.
To Setup Multi-Factor Authentication on an Account
If Multi-Factor Authentication is optional, Go to the User Options:
On the left, you will see Multi-Factor Authentication. Select that and follow the instruction to configure.
If Multi-Factor Authentication is set as a compulsory requirement, you will be taken straight to this location the first time the account is used.

Note: If a Smart Phone is not available, the Authenticators support other forms of communication including Phone, Email & SMS Text Message. Please see the manufacturers website for details and instruction for use.
Using Multi-Factor Authentication
At the login page, you will see there is an option to Use Multi-Factor Authentication:
![]()
Select this and you will be presented with an additional input area Multi-Factor Authentication Code. This is where you enter the Multi-Factor Authentication:

KCLcloud Support are able to reset the Multi-Factor Authentication. Please raise a new ticket or contact support@kcledocs.co.uk if you require assistance.
How to Locate My Metre Reads
Lorem ipsum dolor sit amet, consectetur adipiscing elit, sed do eiusmod tempor incididunt ut labore
Learn More
Sed at lacus vitae augue egestas pulvinar ultricies nec nisi. In aliquet velit sed eros facilisis, in tempus eros imperdiet. Aenean mollis urna aliquet orci placerat porttitor. Aenean tincidunt urna sed faucibus sodales. Donec sit amet eros eros. Duis volutpat arcu at efficitur molestie. Pellentesque gravida dolor risus, a sollicitudin arcu euismod sit amet.
Curabitur dapibus at felis quis interdum. Etiam at elementum ligula. Aliquam efficitur ante eget viverra molestie. Donec rutrum tellus a ex accumsan varius. Etiam aliquam libero et finibus finibus. Cras vel nunc eget metus fringilla consectetur. Aenean sed lacinia turpis. Nullam porttitor lobortis mauris at blandit. Quisque aliquam diam felis, at fermentum metus dignissim in. Mauris sagittis dolor sed venenatis scelerisque.
Toner replacement
Lorem ipsum dolor sit amet, consectetur adipiscing elit, sed do eiusmod tempor incididunt ut labore
Learn More
Sed at lacus vitae augue egestas pulvinar ultricies nec nisi. In aliquet velit sed eros facilisis, in tempus eros imperdiet. Aenean mollis urna aliquet orci placerat porttitor. Aenean tincidunt urna sed faucibus sodales. Donec sit amet eros eros. Duis volutpat arcu at efficitur molestie. Pellentesque gravida dolor risus, a sollicitudin arcu euismod sit amet.
Curabitur dapibus at felis quis interdum. Etiam at elementum ligula. Aliquam efficitur ante eget viverra molestie. Donec rutrum tellus a ex accumsan varius. Etiam aliquam libero et finibus finibus. Cras vel nunc eget metus fringilla consectetur. Aenean sed lacinia turpis. Nullam porttitor lobortis mauris at blandit. Quisque aliquam diam felis, at fermentum metus dignissim in. Mauris sagittis dolor sed venenatis scelerisque.
How to Perform a Paper Tray Reset
Lorem ipsum dolor sit amet, consectetur adipiscing elit, sed do eiusmod tempor incididunt ut labore
Learn More
Sed at lacus vitae augue egestas pulvinar ultricies nec nisi. In aliquet velit sed eros facilisis, in tempus eros imperdiet. Aenean mollis urna aliquet orci placerat porttitor. Aenean tincidunt urna sed faucibus sodales. Donec sit amet eros eros. Duis volutpat arcu at efficitur molestie. Pellentesque gravida dolor risus, a sollicitudin arcu euismod sit amet.
Curabitur dapibus at felis quis interdum. Etiam at elementum ligula. Aliquam efficitur ante eget viverra molestie. Donec rutrum tellus a ex accumsan varius. Etiam aliquam libero et finibus finibus. Cras vel nunc eget metus fringilla consectetur. Aenean sed lacinia turpis. Nullam porttitor lobortis mauris at blandit. Quisque aliquam diam felis, at fermentum metus dignissim in. Mauris sagittis dolor sed venenatis scelerisque.
Changing background (wallpaper) of device
Change the background of the home screen to a company logo or familiar screen
Learn More
1. Press [Home] ( ), and then insert the SD card with the image into the media slot.
), and then insert the SD card with the image into the media slot.
BMP, JPEG, PNG, and GIF images can be read. The resolution of the image that can be displayed at full-scale display is 1024×520 pixels. If the resolution of the image does not match, the image is enlarged or reduced to the width of 1024 pixels while keeping the aspect ratio.
2. Press and hold down an area on the screen where no icons are displayed until “Add to Home Screen” is displayed.
3. Press [Wallpaper] on the “Add to Home Screen” screen.
4. Specify the type of wallpaper to use, and then select a wallpaper from the following:
-
Gallery: Select an image that is stored in the SD card.
-
Live Wallpapers: Select an animated wallpaper from those installed on the machine.
-
Wallpapers: Select a still image from those installed on the machine.
5. Press [Set as Wallpaper] or [OK].
Clearing the print que
How to Deleting an Unnecessary Job from the Print Queue
Learn More
1. Press [Check Status].
2. Select the [Current Job] tab.
3. Select the function type of the job to delete.
Select [Copier/Doc. Srvr.], [Printer], or [Others].
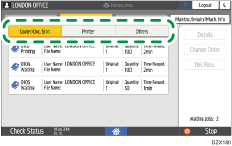
4. Select the job to delete in the print queue, and then press [Del. Resv.].
To delete more than one job, select all jobs to delete, and then press the key.
5. Press [Delete] [Check Status].
[Check Status].

-
You can also delete a job on the job list screen. During execution of a job, press [Stop] and [Job List] to display the job list screen. Perform the operations from Step 3.
-
On the job list screen, you can delete all jobs of each function type at once by pressing the operation key.
-
Only the jobs of login users are displayed when user authentication is enabled.
Specifying Maximum Print Volume Use of Each User
Lorem ipsum dolor sit amet, consectetur adipiscing elit, sed do eiusmod tempor incididunt ut labore
Learn More
Sed at lacus vitae augue egestas pulvinar ultricies nec nisi. In aliquet velit sed eros facilisis, in tempus eros imperdiet. Aenean mollis urna aliquet orci placerat porttitor. Aenean tincidunt urna sed faucibus sodales. Donec sit amet eros eros. Duis volutpat arcu at efficitur molestie. Pellentesque gravida dolor risus, a sollicitudin arcu euismod sit amet.
Curabitur dapibus at felis quis interdum. Etiam at elementum ligula. Aliquam efficitur ante eget viverra molestie. Donec rutrum tellus a ex accumsan varius. Etiam aliquam libero et finibus finibus. Cras vel nunc eget metus fringilla consectetur. Aenean sed lacinia turpis. Nullam porttitor lobortis mauris at blandit. Quisque aliquam diam felis, at fermentum metus dignissim in. Mauris sagittis dolor sed venenatis scelerisque.
Replacing Toner
Lorem ipsum dolor sit amet, consectetur adipiscing elit, sed do eiusmod tempor incididunt ut labore
Learn More
Important
- Replace the toner after the message prompting replacement is displayed on the control panel.
- The machine may become damaged if you use toner of a different type.
- Do not turn off the power of the machine when replacing the toner. If you turn off the power when replenishing the toner, the specified settings are canceled, and printing will not resume afterwards.
- Store the toner in a dry environment away from direct sunlight and generally under the temperature below 35°C.
- Keep the toner horizontal when storing it.
- After removing the print cartridge from the machine, do not shake it while its opening is facing downward. The remaining toner may spill out.
- Do not pull out and put back the toner cartridge repeatedly. The remaining toner may leak.
- Follow the procedure displayed on the screen or the box to replenish the toner.
Storage of Toner
KCLcloud now offers increased security through Multi-Factor Authentication during login
Learn More
- Store the toner in a dry environment away from direct sunlight and generally under the temperature below 35°C.
- Keep the toner horizontal when storing it.
Changing the Duration for Sleep Mode
Changing the Duration to Wait Before Entering Sleep Mode
Learn More
When the machine is not operated for a specified period of time or ( ) is pressed, the machine enters Sleep Mode to reduce energy consumption.
) is pressed, the machine enters Sleep Mode to reduce energy consumption.
In the factory default setting, the time to wait before entering Sleep Mode is set to one minute. You can change the setting to any number up to 60 minutes depending on the machine usage.
1. Press [Settings] on the Home screen.
2. Press [System Settings].
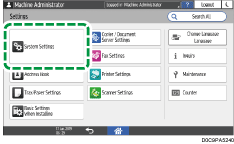
3. Press [Date/Time/Timer] [Timer]
[Timer] [Sleep Mode Timer] to display the Sleep Mode Timer screen.
[Sleep Mode Timer] to display the Sleep Mode Timer screen.
4. Enter the time to wait before entering Sleep mode using the numeric keypad. You can enter 1 to 60 (1-minute increments).
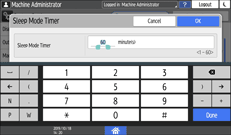
5. Press [OK].
Checking the Serial Number of my device
Lorem ipsum dolor sit amet, consectetur adipiscing elit, sed do eiusmod tempor incididunt ut labore
Learn More
1. On the Home screen, press [Settings].
2.On the Settings screen, press [Inquiry].
3. Check the serial number next to Serial Number of Machine.
Printing a configuration page
Learn More
1. On the Home screen, press [Settings].
2. Press [Machine Features Settings].
3. On the Settings screen, press [Printer Settings] [List / Test Print] tab
[List / Test Print] tab  [Configuration Page].
[Configuration Page].
4. After completing the print, press [Home] ( )
)
Changing background (wallpaper) of device
Change the background of the home screen to a company logo or familiar screen
Learn More
1. Press [Home] ( ), and then insert the SD card with the image into the media slot.
), and then insert the SD card with the image into the media slot.
BMP, JPEG, PNG, and GIF images can be read. The resolution of the image that can be displayed at full-scale display is 1024×520 pixels. If the resolution of the image does not match, the image is enlarged or reduced to the width of 1024 pixels while keeping the aspect ratio.
2. Press and hold down an area on the screen where no icons are displayed until “Add to Home Screen” is displayed.
3. Press [Wallpaper] on the “Add to Home Screen” screen.
4. Specify the type of wallpaper to use, and then select a wallpaper from the following:
-
Gallery: Select an image that is stored in the SD card.
-
Live Wallpapers: Select an animated wallpaper from those installed on the machine.
-
Wallpapers: Select a still image from those installed on the machine.
5. Press [Set as Wallpaper] or [OK].
Clearing the print que
How to Deleting an Unnecessary Job from the Print Queue
Learn More
1. Press [Check Status].
2. Select the [Current Job] tab.
3. Select the function type of the job to delete.
Select [Copier/Doc. Srvr.], [Printer], or [Others].
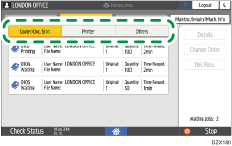
4. Select the job to delete in the print queue, and then press [Del. Resv.].
To delete more than one job, select all jobs to delete, and then press the key.
5. Press [Delete] [Check Status].
[Check Status].

-
You can also delete a job on the job list screen. During execution of a job, press [Stop] and [Job List] to display the job list screen. Perform the operations from Step 3.
-
On the job list screen, you can delete all jobs of each function type at once by pressing the operation key.
-
Only the jobs of login users are displayed when user authentication is enabled.
Specifying Maximum Print Volume Use of Each User
Lorem ipsum dolor sit amet, consectetur adipiscing elit, sed do eiusmod tempor incididunt ut labore
Learn More
Sed at lacus vitae augue egestas pulvinar ultricies nec nisi. In aliquet velit sed eros facilisis, in tempus eros imperdiet. Aenean mollis urna aliquet orci placerat porttitor. Aenean tincidunt urna sed faucibus sodales. Donec sit amet eros eros. Duis volutpat arcu at efficitur molestie. Pellentesque gravida dolor risus, a sollicitudin arcu euismod sit amet.
Curabitur dapibus at felis quis interdum. Etiam at elementum ligula. Aliquam efficitur ante eget viverra molestie. Donec rutrum tellus a ex accumsan varius. Etiam aliquam libero et finibus finibus. Cras vel nunc eget metus fringilla consectetur. Aenean sed lacinia turpis. Nullam porttitor lobortis mauris at blandit. Quisque aliquam diam felis, at fermentum metus dignissim in. Mauris sagittis dolor sed venenatis scelerisque.
Search Engine Optimization
Lorem ipsum dolor sit amet, consectetur adipiscing elit, sed do eiusmod tempor incididunt ut labore
Learn More
Sed at lacus vitae augue egestas pulvinar ultricies nec nisi. In aliquet velit sed eros facilisis, in tempus eros imperdiet. Aenean mollis urna aliquet orci placerat porttitor. Aenean tincidunt urna sed faucibus sodales. Donec sit amet eros eros. Duis volutpat arcu at efficitur molestie. Pellentesque gravida dolor risus, a sollicitudin arcu euismod sit amet.
Curabitur dapibus at felis quis interdum. Etiam at elementum ligula. Aliquam efficitur ante eget viverra molestie. Donec rutrum tellus a ex accumsan varius. Etiam aliquam libero et finibus finibus. Cras vel nunc eget metus fringilla consectetur. Aenean sed lacinia turpis. Nullam porttitor lobortis mauris at blandit. Quisque aliquam diam felis, at fermentum metus dignissim in. Mauris sagittis dolor sed venenatis scelerisque.
Storage of toner
KCLcloud now offers increased security through Multi-Factor Authentication during login
Learn More
During login, the user is required to enter Authentication Code as well as their Username and Password.
The user’s smart phone is setup with an App that will supply the code. Authentication codes rapidly expire so the user needs to acquire a new one with each login.
This is a systemwide setting, so your choice to use it will apply to equally to all users. If turned on, it can be set to either compulsory or optional to use.
To Setup Multi-Factor Authentication on an Account
If Multi-Factor Authentication is optional, Go to the User Options:
On the left, you will see Multi-Factor Authentication. Select that and follow the instruction to configure.
If Multi-Factor Authentication is set as a compulsory requirement, you will be taken straight to this location the first time the account is used.

Note: If a Smart Phone is not available, the Authenticators support other forms of communication including Phone, Email & SMS Text Message. Please see the manufacturers website for details and instruction for use.
Using Multi-Factor Authentication
At the login page, you will see there is an option to Use Multi-Factor Authentication:
![]()
Select this and you will be presented with an additional input area Multi-Factor Authentication Code. This is where you enter the Multi-Factor Authentication:

KCLcloud Support are able to reset the Multi-Factor Authentication. Please raise a new ticket or contact support@kcledocs.co.uk if you require assistance.
Changing the Duration for Sleep Mode
Changing the Duration to Wait Before Entering Sleep Mode
Learn More
When the machine is not operated for a specified period of time or ( ) is pressed, the machine enters Sleep Mode to reduce energy consumption.
) is pressed, the machine enters Sleep Mode to reduce energy consumption.
In the factory default setting, the time to wait before entering Sleep Mode is set to one minute. You can change the setting to any number up to 60 minutes depending on the machine usage.
1. Press [Settings] on the Home screen.
2. Press [System Settings].
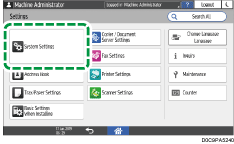
3. Press [Date/Time/Timer] [Timer]
[Timer] [Sleep Mode Timer] to display the Sleep Mode Timer screen.
[Sleep Mode Timer] to display the Sleep Mode Timer screen.
4. Enter the time to wait before entering Sleep mode using the numeric keypad. You can enter 1 to 60 (1-minute increments).
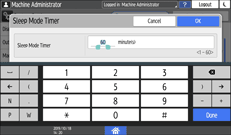
5. Press [OK].
Checking the Serial Number of my device
Lorem ipsum dolor sit amet, consectetur adipiscing elit, sed do eiusmod tempor incididunt ut labore
Learn More
1. On the Home screen, press [Settings].
2.On the Settings screen, press [Inquiry].
3. Check the serial number next to Serial Number of Machine.
Printing a configuration page
Learn More
1. On the Home screen, press [Settings].
2. Press [Machine Features Settings].
3. On the Settings screen, press [Printer Settings] [List / Test Print] tab
[List / Test Print] tab  [Configuration Page].
[Configuration Page].
4. After completing the print, press [Home] ( )
)
Popular Topics (blog previews)
Branding
Analytics
Content Strategy
Answer to your Question not here?
We are here to help! If you were unable to locate the answer to your query in our common questions and answers, please raise a ticket or contact our service desk now. We are available around the clock to help you with anything.
Raise a Ticket
Raise an instant Support Ticket with a push of two clicks.
Email Support
For Hardware and Machine queries please email service@kcledocs.co.uk
For KCLcloud support queries please email support@kcledocs.co.uk
For Accounts and Invoice queries please email accounts@kcledocs.co.uk
Give Us a Call
Our Service Desk is available to act as your central point of contact to investigate, diagnose and restore normal service as quickly as possible – 0333 444 4520
Our Latest Articles

Jim Caldwell
Founder & CEO
Lorem ipsum dolor sit amet, consectetur adipiscing elit. In mi nunc, facilisis sed erat sed, interdum suscipit nisl.

Jennifer May
Director of Design
Lorem ipsum dolor sit amet, consectetur adipiscing elit. In mi nunc, facilisis sed erat sed, interdum suscipit nisl.

Sonica Sana
Analytics Expert
Lorem ipsum dolor sit amet, consectetur adipiscing elit. In mi nunc, facilisis sed erat sed, interdum suscipit nisl.

Marine Garrix
Head of Sales
Lorem ipsum dolor sit amet, consectetur adipiscing elit. In mi nunc, facilisis sed erat sed, interdum suscipit nisl.
Perks & Benefits
Competitive Salary
Monthly Outings
Company Parties
Company Trips
Health & Dental
Paid Vacation
Targeted Bonuses
401k + Matching
Divi Online Classes
Divi Courses
Divi Courses
Divi Courses
Become A Divi Expert
Donec sollicitudin molestie malesuada. Lorem ipsum dolor sit amet, consectetur adipiscing elit. Curabitur non nulla sit amet nisl tempus convallis q
100’s of Hours of Instruction

Hardware Support
13 Articles • 6 videos

KCL Cloud Support
17 ARTICLES • 12 VIDEOS

Design Basics
Beginner • 3 hrs
Included With Every Class
100+ Interactive Courses
Curabitur arcu erat, accumsan id imperdiet et, porttitor at sem. Nulla quis lorem ut libero malesuada feugiat.
Video Tutorials
Coding Challenges
New Monthly Content
Luctus lectus non quisque turpis bibendum posuere. Morbi tortor nibh, fringilla sed pretium sit amet.
Mobile App
In non pulvinar purus. Curabitur nisi odio, blandit et elit at, suscipit pharetra efficitur elit.
Coding Community
Design Community
Development Courses
Video Editing Courses
7 Day Premium Account Free Trial
All Access Pass
All Access Pass
All Access Pass
Vivamus suscipit tortor eget felis porttitor volutpat. Donec rutrum congue leo eget malesuada. Proin eget tortor risus. Curabitur arcu erat, accumsan id imperdiet et, porttitor at sem. Donec sollicitudin molestie malesuada. Cras ultricies ligula sed magna dictum porta
Get In Touch or Create an Account
Ready to Get Started?
Vivamus suscipit tortor eget felis porttitor volutpat. Lorem ipsum dolor sit amet, consectetur adipiscing elit.